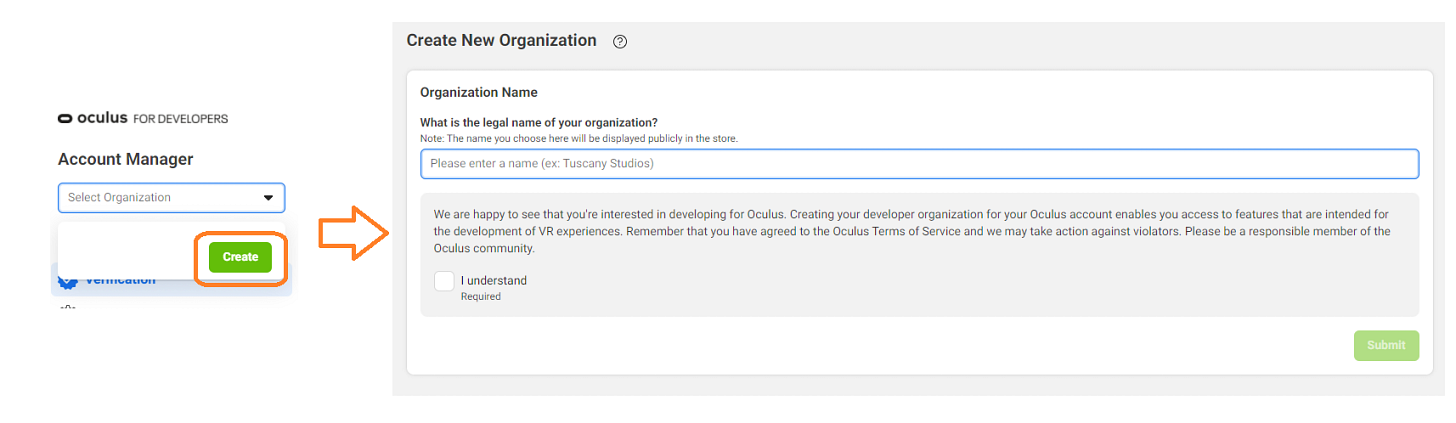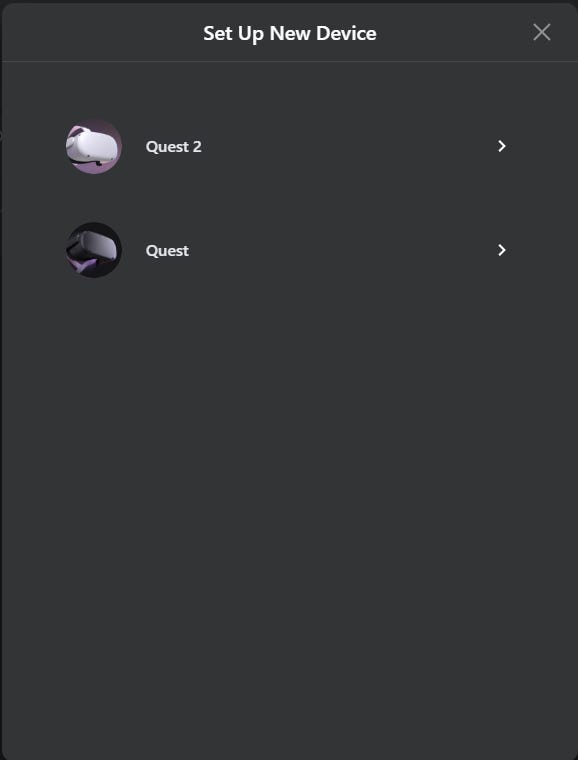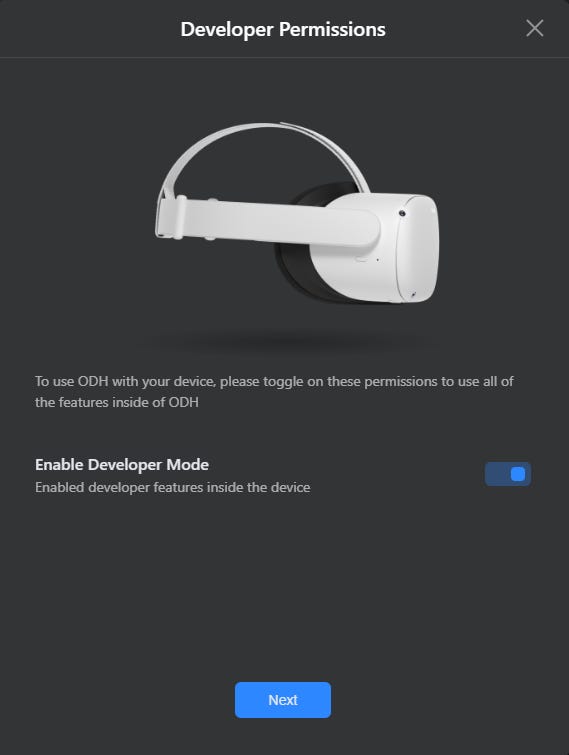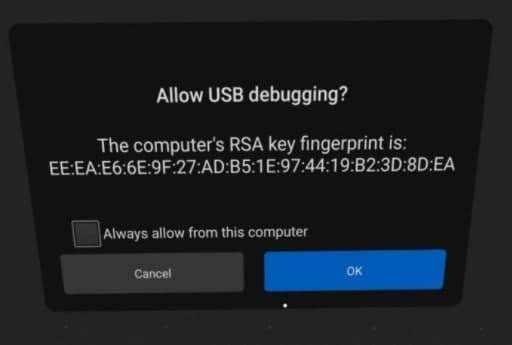Howto: Enable Developer Mode
Enabling the Quest to install games
Meta 🏴🔑
Turning Dev Mode On to connect via USB
You just received your shiny new Oculus Quest and have found us. Now what?
Make sure to set up your device for sideloading and enable adb access from your PC. Here is a guide to get started
To allow installing apps & games to your headset, you must be recognized as a developer. To do this, you have to be a registered "developer" on the Oculus website. This process is free, quick, and easy to set up.
Have you already enabled dev mode before but lost it? Is your “unknown sources” tab gone? Skip to step 3 and remove your phone/credit card and re-add it.
New requirements in August 2021! If you previously verified, it does not matter. Please see the 3 methods at step 3, you MUST do one of these or it will not work!
Step 1: Joining or Creating an Organization
To create an organization, go to https://developer.oculus.com/manage/organizations/create/.
Fill in the appropriate information.
Step 2: Verify Your Account
If prompted, log in with your Oculus Developer account.
Verify your account with a credit/debit card or a phone number.
If you want to use a phone number, you will need a pc with Bluetooth enabled.
Make sure not to delete the verification method you used, or you will lose developer mode when you restart your headset.
Step 3: Enable Developer Modes
Once you belong to a developer organization, follow these steps to put your device in developer mode:
note: if one does not work, try the other one
Step 3 Option A: Phone Number (requires unlinked Oculus account)
Verify your account here. If using a non-Facebook account (i.e., you have a Quest 1) you will have a different looking account verify page. It will say "Set up two-factor authentication". Add your phone number here.
In your headset, sign in to the developer account you want to use for development.
Go to Devices in the Oculus mobile app.
Select your headset from the device list and wait for it to connect.
Select Developer Mode.
Turn on Developer Mode.
Step 3 Option B: Credit/Debit Card (requires mobile device)
Verify your account by adding a CC here
The card does not need to be in your name.
In your headset, sign in to the developer account you want to use for development.
Go to Devices in the Oculus mobile app.
Select your headset from the device list and wait for it to connect.
Select Developer Mode.
Turn on Developer Mode.
Step 3 Option C: Phone Number (requires PC + Bluetooth)
This is for if you verified with a phone number.
In your headset, sign in to the developer account you want to use for development.
Open it and press "Setup new device" in device manager
Make sure Bluetooth is enabled on your PC, and you should see this screen. Press next on it.
Make sure the device is on and in range. Select your device, then press next when it says sign in with odh account.
Select the wifi to use, then it should show this. Click enable developer mode.
After that, it should show this below. Press Finish, then continue the steps below.
Installing USB drivers
U almost thru — keep going .
Install Drivers (Windows Only - skip this on Android / Mac / Linux)
Install the driver software for your device. Go here on your PC and download the drivers for your headset. The Oculus Go drivers work for the quest also. To install the drivers, extract the zip folder, right-click the android_winusb.inf file, and click install. Then reboot. You Must Reboot After This Step!
Connect USB Cable and Allow USB Debugging
Now it's time to connect the USB cable. Once you are connected, you will have to allow USB debugging access on your headset. If you put your headset on at this point, you will see something like the below. You should also select 'Always allow from this computer' to prevent this message from coming up every time you connect. Please be aware that after allowing USB debugging, a different prompt will be displayed each time you connect your headset to your computer, shown below.
ALWAYS click 'Allow', NEVER 'Don't show again', otherwise you will lose the ability to use adb-based tools until you re-enable 'USB Connection Dialog' from your headset's System/Developer settings.
To prevent issues, later on, disable Unlock Pattern in the Oculus app in Settings > Quest > More Settings > Unlock Pattern.
That's it! You should now be able to see your device ID in Rookie Sideloader or by running any other adb-based tools such as sidenoder or sidequest! Sideloaded apps can be found under Unknown Sources in your Quest's app library.